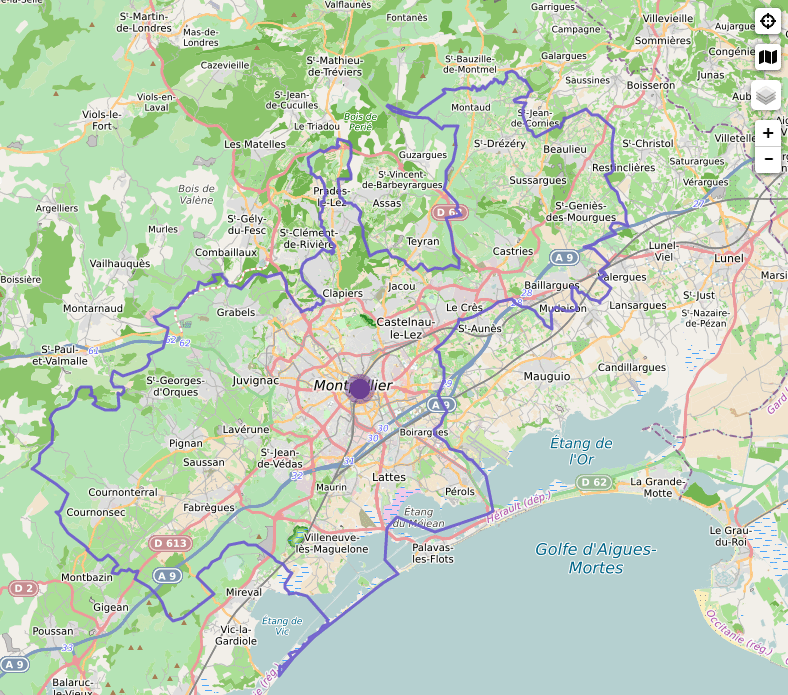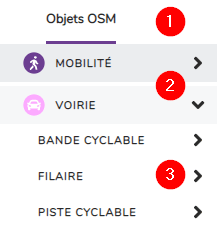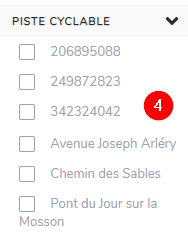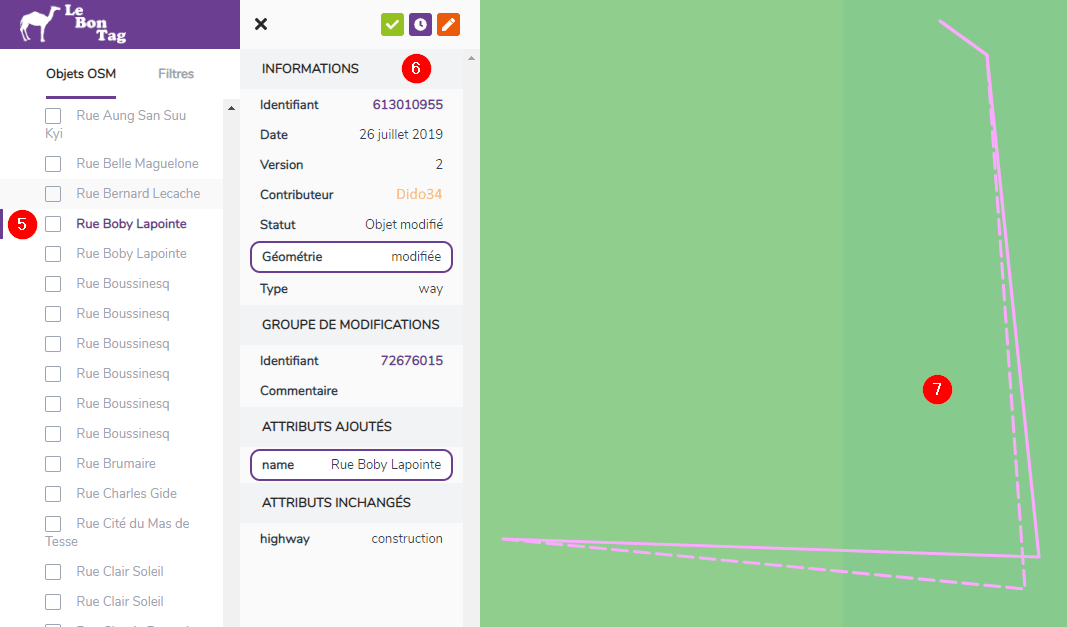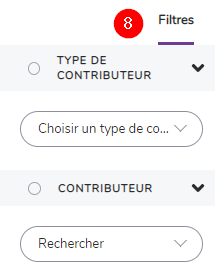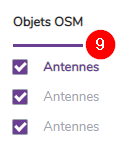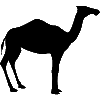Modules/Validation
Carte[modifier]
La carte affiche l'emprise de la zone de travail et l'objet OSM actuellement sélectionné depuis le menu latéral.
Outils[modifier]
Sur la droite de la carte, plusieurs outils sont disponibles :
| L'outil "Objet" permet de recentrer et de zoomer la vue sur l'objet OSM actuellement sélectionné. Si aucun objet OSM n'est sélectionné, cet outil est invisible. | |
| L'outil "Emprise" permet de recentrer et de zoomer la vue sur la zone de travail (emprise définie dans l'interface administrateur). | |
| L'outil "Couches" permet de choisir un fond de plan. | |
| L'outil "Zoom" permet de zoomer/dézoomer la carte. Le niveau minimal et le niveau maximal du zoom dépendent du fond de plan sélectionné. | |
| L'outil "Échelle" indique l'échelle actuelle de la carte. Il est visible en bas à droite de la carte. |
Raccourcis clavier[modifier]
Les touches directionnelles du clavier permettent de se déplacer sur la carte.
Les touches "-" et "+" du clavier permettent respectivement de dézoomer/zoomer la carte.
Utilisation de la souris[modifier]
Maintenir enfoncé le clic gauche et déplacer la souris permettent de se déplacer sur la carte.
La molette de la souris permet de dézoomer/zoomer la carte.
Menu latéral[modifier]
Le menu latéral permet d'accéder aux fonctionnalités de l'application.
Objets OSM[modifier]
Les objets OSM (1) sont les objets issus d'OpenStreetMap à valider.
Ils sont classés par thèmes (2) (définis dans l'interface administrateur).
Un thème est associé à une couleur qui sera utilisée pour représenter l'objet sur la carte.
Les objets sont également classés par groupes (3) (définis dans l'interface administrateur).
Un thème peut contenir plusieurs groupes d'objets.
Lorsqu'un groupe d'objets est développé, chaque objet OSM à valider apparait sous forme d'une liste (4).
Si l'objet n'a pas de nom (tag "name"), son identifiant est affiché. Autrement son nom est affiché.
Note : le nom affiché est celui contenu dans la dernière version de l'objet.
Lorsque l'on clique sur un objet, son nom est mis en surbrillance (5), le panneau d'informations de l'objet (6) s'ouvre et la carte est automatiquement centrée/zoomée sur cet objet (7).
Note : sur la carte, l'objet prend la couleur de son thème.
Son ancienne géométrie (si existante) est affichée en tiretés (7).
Panneau d'informations de l'objet[modifier]
Le panneau d'informations de l'objet (6) affiche de nombreuses informations sur l'objet OSM sélectionné.
La rubrique "Informations" contient des informations globales sur l'objet :
- Identifiant : Identifiant OSM de l'objet. C'est un lien cliquable qui ouvre l'objet sur "openstreetmap.org".
- Date : Date de modification de l'objet.
- Version : Version de l'objet.
- Contributeur : Nom du contributeur ayant effectué la modification.
- Statut : Indique si l'objet a été ajouté, modifié ou supprimé.
- Géométrie : Indique si la géométrie de l'objet a été modifiée (au-delà de la tolérance spécifiée dans l'interface administrateur).
- Type : Indique le type de l'objet : node, way, relation.
La rubrique "Groupe de modifications" donne des informations sur le "changeset" associé à la modification de l'objet :
- Identifiant : Identifiant du "changeset". C'est un lien cliquable qui ouvre le "changeset" sur "openstreetmap.org".
- Commentaire : Commentaire éventuel laissé par le contributeur lors de la publication du "changeset".
Enfin quatre rubriques concernant les attributs peuvent apparaître : Attributs ajoutés, Attributs supprimés, Attributs modifiés, Attributs inchangés.
Elles listent les modifications attributaires entre la version de l'objet en base de données de référence et sa nouvelle version.
Les attributs à valider par l'utilisateur (définis dans l'interface administrateur) sont mis en évidence par un contour mauve.
Filtres[modifier]
Les filtres (8) permettent de filtrer l'affichage des objets OSM.
Le filtre "Type de contributeur" permet de n'afficher que les objets modifiés par un type de contributeur en particulier :
- Contributeur interne : Contributeur de "confiance" défini dans l'interface administrateur en tant qu'interne à votre organisme.
- Contributeur externe vert : Contributeur dont la plupart des modifications ont été validées.
- Contributeur externe jaune : Contributeur par défaut.
- Contributeur externe rouge : Contributeur dont la plupart des modifications ont été rejetées.
Pour désactiver le filtre, sélectionner "Choisir un type de contributeur" dans la liste.
Par défaut, tous les contributeurs font partie du groupe "jaune" avec un indice positionné à 0.
Lorsqu'un objet OSM est validé, l'indice du contributeur est augmenté de 1.
Lorsqu'un objet OSM est invalidé, l'indice du contributeur est diminué de 1.
Lorsque son indice est supérieur à 6, le contributeur est automatiquement basculé dans le groupe "vert".
Lorsque son indice est inférieur à -5, le contributeur est automatiquement basculé dans le groupe "rouge".
Ces indices ne sont en aucun cas une appréciation du travail du contributeur, ils aident uniquement les utilisateurs de l'application à renforcer leur vigilance lors de la validation d'objets OSM, en fonction de leurs propres critères.
Le filtre "Contributeur" permet de n'afficher que les objets modifiés par un ou plusieurs contributeurs en particulier.
Pour désactiver le filtre, supprimer les contributeurs sélectionnés à l'aide de la croix "x" à gauche de leur nom.
Validation[modifier]
Le but de l'application est de décider si un objet OSM modifié doit être mis à jour dans la base de référence ou rejeté.
Validation unitaire[modifier]
La validation unitaire consiste à valider les objets un par un.
Lorsqu'un objet est sélectionné, trois icônes sont visibles en haut de son panneau d'informations :
| Un clic sur cette icône valide l'objet. Il sera donc mis à jour dans la base de référence et ne sera plus affiché dans l'application. | |
| Un clic sur cette icône met en attente l'objet. Cela signifie que l'objet nécessite des investigations supplémentaires avant de décider de le valider ou pas. Lors de la mise en attente, l'utilisateur spécifie les raisons via une fenêtre popup qui s'ouvre. | |
| Un clic sur cette icône invalide l'objet. Il ne sera pas mis à jour dans la base de référence et ne sera plus affiché dans l'application. |
Validation multiple[modifier]
La validation multiple consiste à valider plusieurs objets en même temps.
Pour valider plusieurs objets, il faut d'abord cocher leur case de sélection à gauche de leur nom (9) dans "Objets OSM".
L'équivalent des trois icônes de validation du panneau d'informations apparaissent au survol de l'un des objets à valider (10).
Leur comportement est identique à celui des icônes du panneau d'informations mais s'appliquera à tous les objets cochés.
Validation partielle[modifier]
La validation partielle est un mécanisme transparent pour les utilisateurs mais important dans le processus de validation.
Lorsqu'un utilisateur valide un objet, celui-ci disparait de son interface (et de son groupe d'utilisateurs) mais n'est pas forcément validé pour autant.
En effet plusieurs groupes d'utilisateurs peuvent être amenés à valider un même objet, mais sur des attributs différents.
L'application gère ce cas et un objet n'est considéré comme validé que si tous les attributs à valider, même s'ils concernent plusieurs groupes d'utilisateurs, ont été effectivement validés.